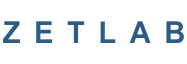Настройка OPC
Для подключения цифровых устройств серии ZETSENSOR к SCADA системам используется технология OPC. Для использования данных с устройств и управления ими через SCADA ZETVIEW или другие SCADA системы, необходимо установить библиотеки OPC и настроить компьютер для работы по DCOM.
Справочная информация
OPC (OLE for Process Control) — семейство программных технологий, предоставляющих единый интерфейс для управления объектами автоматизации и технологическими процессами. Многие из OPC протоколов базируются на Windows-технологиях: OLE, ActiveX, COM/DCOM.
COM (англ. Component Object Model — объектная модель компонентов) — это технологический стандарт от компании Microsoft, предназначенный для создания программного обеспечения на основе взаимодействующих компонентов, каждый из которых может использоваться во многих программах одновременно. Стандарт воплощает в себе идеи полиморфизма и инкапсуляции объектно-ориентированного программирования. Стандарт COM мог бы быть универсальным и платформо-независимым, но закрепился в основном на операционных системах семейства Microsoft Windows.
Технология DCOM (англ. Distributed COM — распределённая COM) основана на технологии DCE/RPC (разновидности RPC). DCOM позволяет COM-компонентам взаимодействовать друг с другом по сети. DCOM решают задачу вызова метода объекта, расположенного на другой машине, а также передачу ссылки на объект с одной машины на другую. Сетевой уровень DCOM называется ORPC (Object RPC) и является объектно-ориентированным расширением DCE RPC. Технология DCOM обеспечивает базовые установки безопасности, позволяя задавать, кто и с каких машин может создавать экземпляры объекта и вызывать его методы.
Источник: свободная энциклопедия.
Установка библиотек OPC
Запустите файл-установщик OPC Core Components 2.00 Redistributable 2.30.msi и следуйте указаниям мастера установки.
Примечание: дистрибутив программы можно скачать, например, c вебсайта организации OPC Foundation.
Настройка OPC
Внимание! В ОС Windows XP / 2003 может быть включён «Брандмауэр Windows» («Windows Firewall»). Для работы по DCOM его необходимо выключить или настроить для работы с соответствующим сервером оборудования. Описание настройки брандмауэра выходит за рамки данного раздела.
Порядок действий:
1. Из меню «Пуск» («Start») выбрать «Выполнить» («Run»).
2. Ввести «dcomcnfg» и нажать «OK».
3. Выбрать «Корень консоли»»Службы компонентовКомпьютерыМой компьютерНастройка DCOM» («Console Root»»Component ServicesComputersMy ComputerDCOM config»), нажать правую кнопку мыши и выбрать «Свойства» («Properties») так как показано на рисунке 1.

Рисунок 1 — Главное окно службы компонентов Windows
4. Выбрать закладку «Свойства по умолчанию» («Default Properties») и установить параметры, указанные на рисунке 2.

Рисунок 2 — Окно свойств службы компонентов
5. Выбрать закладку «Безопасность COM» («COM Security»). В группе «Права доступа» («Access Permissions») нажать кнопку «Изменить ограничения» («Edit Limits») (рисунок 3).

Рисунок 3 — Вкладка «Безопасность COM» окна свойств
6. Разрешить «Локальный доступ» («Local Access»), «Удалённый доступ» («Remote Access») для пользователей (рисунок 4):
- «АНОНИМНЫЙ ВХОД» («ANONYMOUS LOGON»);
- «Все» («Everyone»);
- «ИНТЕРАКТИВНЫЕ» («Interactive»);
- «СЕТЬ» («Network»);
- «SYSTEM».

Рисунок 4 — Предоставление прав доступа. Изменение ограничений
7. В группе «Права доступа» («Access Permissions») нажать кнопку «Изменить настройки по умолчанию» («Edit Default») (рисунок 3).
8. Разрешить «Локальный доступ» («Local Access»), «Удалённый доступ» («Remote Access») для пользователей (рисунок 5):
- «АНОНИМНЫЙ ВХОД» («ANONYMOUS LOGON»);
- «Все» («Everyone»);
- «ИНТЕРАКТИВНЫЕ» («Interactive»);
- «СЕТЬ» («Network»);
- «SYSTEM».

Рисунок 5 — Предоставление прав доступа. Изменение настроек по умолчанию
9. В группе «Разрешение на запуск и активацию» («Launch and Activation Permissions») нажать кнопку «Изменить ограничения» («Edit Limits») (рисунок 3).
10. Разрешить «Локальный запуск» («Local Launch»), «Удалённый запуск» («Remote Launch»), «Локальная активация» («Local Activation»), «Удалённая активация» («Remote Activation») для пользователей (рисунок 6):
- «АНОНИМНЫЙ ВХОД» («ANONYMOUS LOGON»);
- «Все» («Everyone»);
- «ИНТЕРАКТИВНЫЕ» («Interactive»);
- «СЕТЬ» («Network»);
- «SYSTEM».

Рисунок 6 — Разрешение на запуск. Изменение ограничений
11. В группе «Разрешение на запуск и активацию» («Launch and Activation Permissions») нажать кнопку «Изменить настройки по умолчанию» («Edit Default») (рисунок 3).
12. Разрешить «Локальный запуск» («Local Launch»), «Удалённый запуск» («Remote Launch»), «Локальная активация» («Local Activation»), «Удалённая активация» («Remote Activation») для пользователей (рисунок 7):
- «АНОНИМНЫЙ ВХОД» («ANONYMOUS LOGON»);
- «Все» («Everyone»);
- «ИНТЕРАКТИВНЫЕ» («Interactive»);
- «СЕТЬ» («Network»);
- «SYSTEM».

Рисунок 7 — Разрешение на запуск. Изменение настроек по умолчанию
13. На дереве «Корень консоли» («Console Root») выделить OPC сервер «Службы компонентовКомпьютерыМой компьютерНастройка DCOMOPC server from ZET» («Component ServicesComputersMy ComputerDCOM configOPC server from ZET»), нажать правую кнопку мыши и выбрать «Свойства» («Properties»). 14. Выбрать закладку «Общие» («General») и установить параметры, указанные на рисунке 8.

Рисунок 8 — Редактирование свойств OPC сервера. Вкладка «Общие»
15. Перейти на закладку «Безопасность» («Security»). В группе «Разрешения на запуск и активацию» («Launch and Activation Permissions») нажать кнопку «Изменить» («Edit») (рисунок 9).

Рисунок 9 — Редактирование свойств OPC сервера. Вкладка «Безопасность»
16. Разрешить «Локальный запуск» («Local Launch»), «Удалённый запуск» («Remote Launch»), «Локальная активация» («Local Activation»), «Удалённая активация» («Remote Activation») для пользователей:
- «АНОНИМНЫЙ ВХОД» («ANONYMOUS LOGON»);
- «Все» («Everyone»);
- «ИНТЕРАКТИВНЫЕ» («Interactive»);
- «СЕТЬ» («Network»);
- «SYSTEM».
17. В группе «Права доступа» («Access Permissions») нажать кнопку «Изменить» («Edit») (рисунок 9).
18. Разрешить «Локальный доступ» («Local Access»), «Удалённый доступ» («Remote Access») для пользователей:
- «АНОНИМНЫЙ ВХОД» («ANONYMOUS LOGON»);
- «Все» («Everyone»);
- «ИНТЕРАКТИВНЫЕ» («Interactive»);
- «СЕТЬ» («Network»);
- «SYSTEM».
19. Перейти на закладку «Удостоверение» («Identity»). Установить запуск сервера от имени «Текущий пользователь» («The interactive user») (рисунок 10).

Рисунок 10 — Редактирование свойств OPC сервера. Вкладка «Удостоверение»
20. На дереве «Корень консоли» («Console Root») выделить «OpcEnum» «Службы компонентовКомпьютерыМой компьютерНастройка DCOM OpcEnum («Component ServicesComputersMy ComputerDCOM configOpcEnum»), нажать правую кнопку мыши и выбрать «Свойства» («Properties») так как показано на рисунке 11.

Рисунок 11 — Главное окно службы компонентов Windows
21. Настроить свойства «OpcEnum» аналогично свойствам OPC сервера, за исключением пункта «Удостоверение», там необходимо оставить галочку по умолчанию “Системная учётная запись (только службы)”.
Настройка локальной политики безопасности
Порядок действий.
1. Из меню «Пуск» («Start») выбрать «Панель управления» («Control panel»).
2. Выбрать «Администрирование» («Administrative Tools»).
3. Выбрать «Локальная политика безопасности» («Local Security Policy»).
4. Выбрать «Параметры безопасности»»Локальные политики»»Параметры безопасности» («Security Settings»»Local Policies»»Security Options»). Нажать правую кнопку мыши на «DCOM: Ограничения компьютера на доступ в синтаксисе SDDL» («DCOM: Machine Access Restrictions…») и выбрать «Свойства» («Properties») (рисунок 12).

Рисунок 12 — Главное окно настроек локальных политик безопасности
5. Нажать кнопку «Изменить безопасность» («Edit Security») (рисунок 13).

Рисунок 13 — Свойства DCOM
6. Разрешить «Локальный доступ» («Local Access»), «Удалённый доступ» («Remote Access») для пользователей:
- «АНОНИМНЫЙ ВХОД» («ANONYMOUS LOGON»);
- «Все» («Everyone»);
- «ИНТЕРАКТИВНЫЕ» («Interactive»);
- «СЕТЬ» («Network»);
- «SYSTEM».
7. Нажать правую кнопку мыши на «DCOM: Ограничения компьютера на запуск в синтаксисе SDDL» («DCOM: Machine Launch Restrictions…») и выбрать «Свойства» («Properties»).
8. Нажать кнопку «Изменить безопасность» («Edit Security»).
9. Разрешить «Локальный запуск» («Local Launch»), «Удалённый запуск» («Remote Launch»), «Локальная активация» («Local Activation»), «Удалённая активация» («Remote Activation») для пользователей:
- «АНОНИМНЫЙ ВХОД» («ANONYMOUS LOGON»);
- «Все» («Everyone»);
- «ИНТЕРАКТИВНЫЕ» («Interactive»);
- «СЕТЬ» («Network»);
- «SYSTEM».
10. Нажать правую кнопку мыши на «Сетевой доступ: разрешить применение разрешений для всех к анонимным пользователям» («Network access: Let Everyone permissions apply to anonymous users») и выбрать «Свойства» («Properties»).
11. Выбрать «Включить» («Enabled») (рисунок 14).
Рисунок 14 — Свойства сетевого доступа
12. Нажать правую кнопку мыши на «Сетевой доступ: модель совместного доступа и безопасности для локальных учётных записей» («Network access: Sharing and security model for local accounts») и выбрать «Свойства» («Properties»).
13. Выбрать «Обычная — локальные пользователи удостоверяются как они сами» («Classic – local users authenticate as themselves»).

Рисунок 15 — Свойства сетевого доступа. Модель совместного доступа
См. также:
- OPC в аппаратно-программном комплексе ZETLAB,
- Обмен данными с OPC,
- ModbusOPC — сервер данных цифровых датчиков,
- Описание протокола Modbus цифровых датчиков серии ZETSENSOR.